¿Como cambiar la pantalla de inicio en Godot? (Splash Screen)

En este tutorial aprenderemos a Como cambiar la pantalla de inicio en Godot, también conocida como Splash Screen, o pantalla de bienvenida
- Índice sobre ¿Como cambiar la pantalla de inicio en Godot?
- Introducción Sobre el Splash Screen
- 1.- Cambiar el color de fondo
- 2.- Show Image - Quitar la imagen de Godot del Inicio
- 3.- Image - Cambiar la imagen de bienvenida
- 4.- Full Image - Imagen de tamaño completo
- 5.- Use Filter - Filtro en la pantalla de bienvenida
- Video Tutorial Sobre ¿Como cambiar la pantalla de inicio en Godot? (Splash Screen)
Índice sobre ¿Como cambiar la pantalla de inicio en Godot?
Introducción Sobre el Splash Screen
Esta pantalla aparece cuando inicias tu juego, o cuando ejecutas tu proyecto
Como puedes ver en el siguiente ejemplo
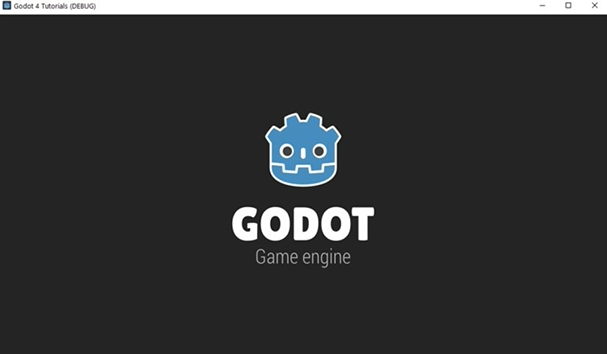
Para cambiarla nos dirigimos a Project, y Project Settings
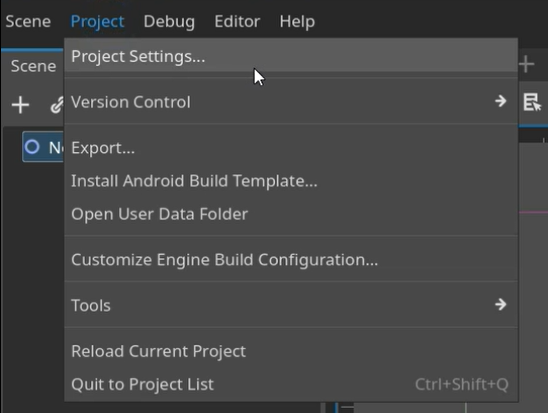
Y después damos clic en Boot Splash, donde podremos encontrar varias opciones
Como se muestra en la siguiente imagen
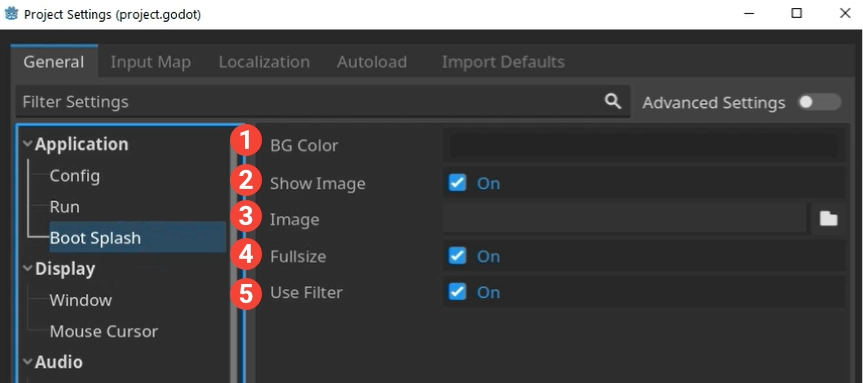
Aqui tienes cada una de las opciones que aparecen, enumeradas punto a punto.
1.- Cambiar el color de fondo
En la primera opción podemos cambiar el color de fondo
Sí escogemos otro color y después ejecutamos nuestro proyecto
Podremos ver como cambia el color de fondo, de nuestra pantalla de inicio
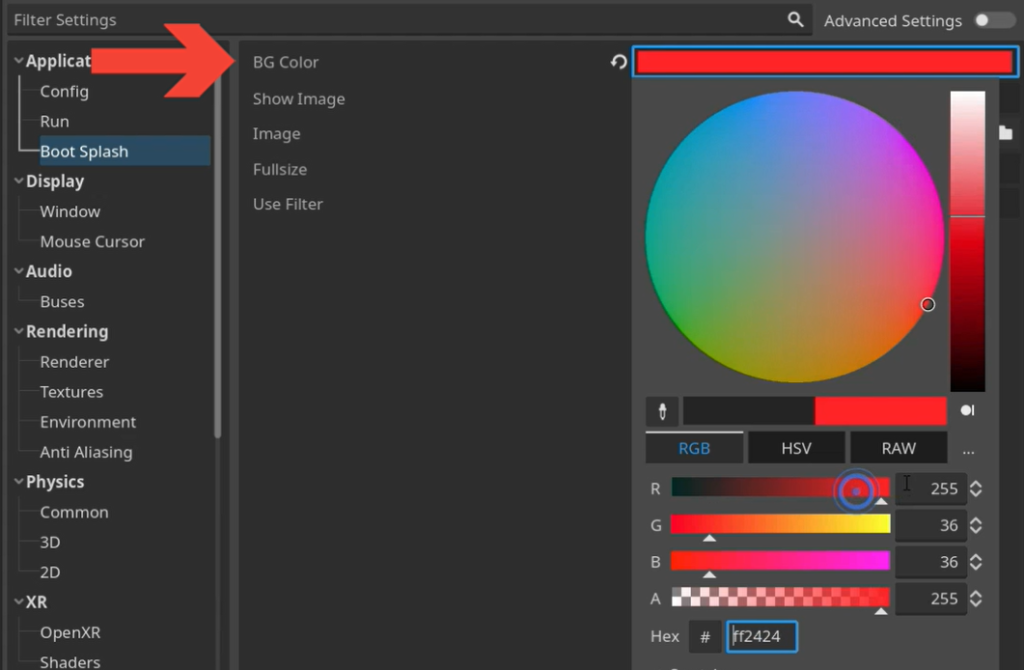
2.- Show Image - Quitar la imagen de Godot del Inicio
La siguiente opción es "Show Image"
Si la desactivamos, y después ejecutamos nuestro proyecto
Podremos ver, como ya no aparece la imagen que antes tenia
3.- Image - Cambiar la imagen de bienvenida
La siguiente es la opción de imagen
Antes de probarla debemos tener la opción de "Show image" activada
Si damos "clíck" en el icono de la carpeta, podremos escoger una nueva imagen
Pero tu imagen debe estar en formato png, ya que si agregas una imagen que está en otro formato, por ejemplo jpg, te aparecerá un error como el siguiente al ejecutar tu proyecto
Non-existing or invalid boot splash at 'res://assets/backgrounds/image.jpg'. Loading default splash.Si te aparece ese error debes agregar una imagen en formato png en tu splash screen
Y después volver a ejecutar el proyecto
4.- Full Image - Imagen de tamaño completo
La siguiente opción es full size, por defecto está activada, pero si la desactivamos, y cargamos una imagen más pequeña
Cuando ejecutemos nuestro proyecto, nos mostrará la imagen en su tamaño original
Así que recuerda tener una imagen grande, para que no se vea pixelada
O que al menos tenga la misma medida de pantalla, con la que configuraste tu proyecto
El tamaño de la pantalla lo puedes ver en Project / Project Settings y dar clic en la sección de Display, y Window
5.- Use Filter - Filtro en la pantalla de bienvenida
Por último tenemos la opción de Use Filter o Usar Filtro en Español
Esta opcion déjala activada, si tienes un fondo normal
Pero si tienes un fondo de tipo pixel art puedes desactivar esta opción, para que se vea mejor
Video Tutorial Sobre ¿Como cambiar la pantalla de inicio en Godot? (Splash Screen)
Si no entendiste bien esta explicación puedes ver el siguiente videotutorial totalmente gratis
Comentarios sobre ¿Como cambiar la pantalla de inicio en Godot? (Splash Screen)